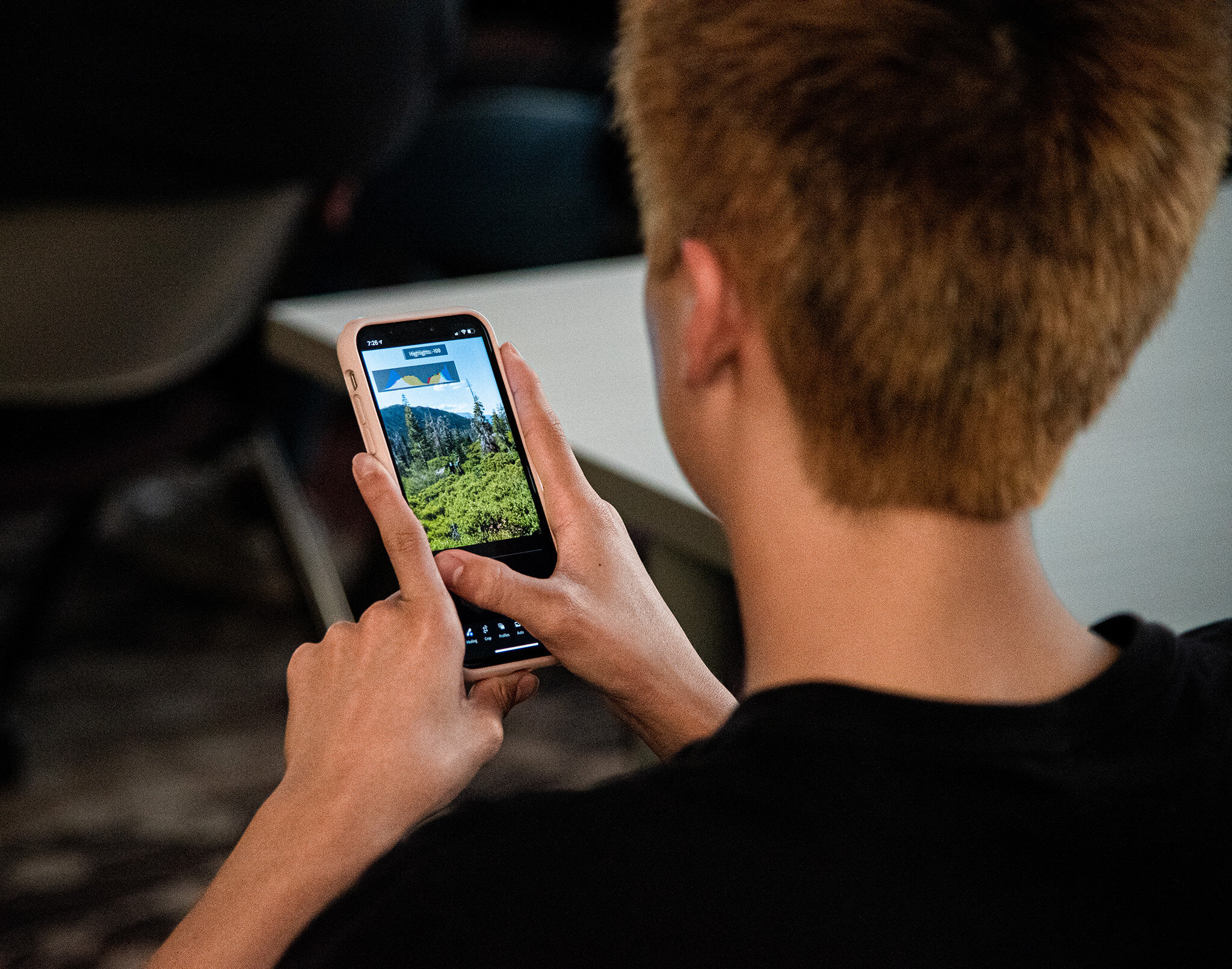Thank you for all who could make it out to our smartphone photography meeting and editing workshop with Adobe Lightroom mobile. If you missed the meeting or want to review what we talked about, here is the recap. And if you want to continue to learn more about using your phone for photography or editing with Lightroom, feel free to reach out.
Vernal Falls, Yosemite National Park. Photo by Nathaniel Young.
First off, Nathaniel here, and I wanted to start off my telling you guys a story. This photo above was taken over 4 years ago with my smartphone at the time. My family took a trip to Yosemite (I’m from California) over the summer and we hiked up to this waterfall. At the time, I wouldn’t consider myself a photographer my any means, but I did enjoy taking photos for the memories. As I was taking a video of the waterfall, I had this idea that to take a long exposure photo of the water. I did not have a tripod to stabilize my phone or any ND filters to slow down my shutter speed as it was the middle of the day; I just had my phone camera. Then while I was taking the video, it occurred to me that there could be a way to combine multiple photos together to create the effect of a long exposure. One of the cool features my phone had was a burst mode; basically, I could hold down the shutter button, and it would day a bunch of consecutive photos. So, I took about 10 or 11 photos of that waterfall. At time, I was interested in graphic design, so I had a subscription to the Adobe Creative Cloud. One day, I opened the photos in Photoshop and after a little bit of playing around and learning some features in Photoshop, I figured out how to combine them to create the desired long exposure. The reason why I tell this story is because I want to encourage you that you try to think creatively when you are doing photography with your phone. It is not always about the gear you have (or the gear you don’t have), but it is about how you use the tools you have (like your phone) to capture what you have in mind.
Closeup of Flowers at Sunset in California. Photo by Nathaniel Young.
So how do you actually take a photo with your phone? In a traditional camera, there are three things that control the photos exposure: the aperture, the shutter speed, and the ISO. However, on a smartphone, you cannot control the aperture as the iris of the aperture is fixed. In most scenarios, you want to control the aperture to control your depth of field (or how much is in focus in the photo). If you have a phone with multiple cameras, then you can use the longer focal length lens (the one with more zoom) to create a shallower depth of field. Also, you can use portrait mode with works pretty well by using software to simulate the depth of field. In the photo above, you can see that the software did a pretty good job creating the shallow depth of field. Also, if you are taking pictures of something that is moving faster and you want to freeze the action, then you might want to switch over to pro mode to control your shutter speed. Or if you want to try out long exposures on your phone, then switching to pro mode to control your shutter speed is also a good idea. Also, if you want more information to edit your photo with, you can save your photo in raw format. For some phones (like Samsung), you have to switch to pro mode to save your photo in raw. Pretty much all the time I use auto mode on my phone as it typically does a good job exposing properly for the subject. In addition, a number of phones are able to use software to combine multiple consecutive photos together to achieve more details with a larger dynamic range and less noise (Google Pixel phones are a good example of this). One more thing to note is that you should not use your smartphone camera flash as it would create harsh unflattering light on your subject. You can instead find so nice natural light or have someone else with a light to shine it from the side.
Rainy Reflection at Purdue. Photo by Nathaniel Young.
Now knowing all those settings are great, but really not that important. Capturing a good composition or finding a good perspective are going to get you much more interesting photos. So, I encourage you to be creative and try to find those interesting perspectives that will help draw your viewer into the photo. In this photo above I took on campus on a rainy day after my finals, I found this puddle which had a nice reflection. In order to accentuate the reflection, I lowered my perspective so that my phone was only a few inches from the ground.
Pink Flower with Green Leaves at the California Academy of Sciences. Photo by Nathaniel Young.
Composition goes hand in hand with perspective. I generally find that if you are taking a photo of the subject straight on, then a centered composition creates better balance in the photo. But if your subject is looking off to one side, then it is a good idea to leave some more space on the side that they are looking towards. In this photo above, I framed the flowers in the center of my composition. In addition, people’s eyes are generally drawn towards lighter colors, and in this photo, the brighter colors on the flowers help with the composition as well. Also, I would like to point out something called color contrast. On the color wheel, colors on the opposite side of the wheel create good color contrast; and red and green are on opposite sides of the color wheel. In this photo, pink is pretty close to red which contrasts nicely with the green leaves in the rest of the image. Good color contrast in this image also helps accentuate the subject in the photo.
Now for the editing part. We used Adobe Lightroom mobile with can be found on both Google Play and the Apple App Store. Once you open the application, you can import the photos by clicking the blue button on the bottom (the left of the two). Then you can go to “All Photos” and click the photo you want to start editing. The first thing you should do is open the histogram display by clicking on the three dots at the top and the clicking “Show Histogram”. The histogram allows you to visually see where all the tones are in the photo. The values on the left represent the highlights and the values on the right represent the shadows. The first step to making your photo more professional is leveling the horizon. To do this, you can do to the “Crop” button and the drag your finger on the dial. Also, if you want to crop the photo to adjust your composition, then you can drag in from any of the corners. “Original” changes the aspect ratio of your crop (4x5 is best for Instagram), and “Locked” allows you to have an unfixed ratio.
By clicking the light button, you can change the sliders to adjust your exposure and contrast. The exposure slider is pretty self-explanatory. The highlights and shadows cover all of the bright portions and all of the dark portions of the image respectively. Generally, you want to use them to increase your dynamic range by bringing the highlights to the left and shadows to the right. The whites and blacks control the white most and black most points in the image. In order to achieve more contrast in the image, you normally would want to bring the whites to the right and blacks to the left. If you hold down with two fingers while sliding these sliders, you can see the clipping value. In the photo above, you can see that the sky just along the horizon is getting too bright (represented by the white splotches); therefore, there is no more detail in there. While there is the contrast slider to adjust the overall contrast in a photo, I find it better to use the contrast curve which allows you to more accurately specify which areas should be brighten and darken. A S curve will allow you to create good contrast in a photo. If you bring up the bottom point, you can create the effect of the faded shadows look which seems to be a popular look. In addition, it can help draw attention away from the shadows.
After you adjust the exposure, the next thing you’ll want to do is adjust the colors. First you can start off by using the temperature and tint sliders which allow you to adjust what is rendered as true white in the photo. If you need some help, you can use the eye dropper tool to select a neutral color (like a shade of gray), and Lightroom will automatically adjust the white balance. This works well if there is a good neutral color to select from, but sometimes this is not a good option. Vibrance and saturation are similar, but slightly different. The saturation slider adjusts the intensity or saturation of all the colors in the image while the vibrance slider only adjusts the saturation of the least saturated colors in the photo. Also, there is the color mixer where you can individually select colors to adjust their hue, saturation, and luminance. The hue is like changing the color. The saturation is its intensity. And the luminance is its brightness. If you are not sure which color to choose, then you can use the target to adjust the colors; Just click on where on the image you want to adjust and then drag up and down (or right and left).
The next tab over is the effects tab. In this tab, you can find the clarity slider. This basically adds local contrast to the image and makes details appear to pop a bit. The side effect of using the clarity slider in the positive direction is that it sucks out some of the color. So, you can compensate for this by adjusting the saturation slider. Following it, the dehaze slider pushes the colors in the highlights down to darken and saturate them a bit more. This is a good tool to use if you are editing a sunset photo which a lot of dynamic range. The last slider I would like to talk about is the sharpening and masking ones in the detail tab. The sharpening set to 40 is generally pretty good, but if you slide the masking slider to the right while holding down your second finger, then you can see what areas you are actually sharpening (in white). This is important because you do not want to add sharpening to parts of the image that have no detail to start with – like the blank parts of the sky in this example. One last tip is that if you long hold in the center of the image, then you can what the before image looked like. This can help you decide if you are actually making good progress in your edit. And lastly, do not over use or over do any of the sliders to make the photo unnatural looking. Generally, if you go too far with the saturation, contrast, clarity, or dehaze sliders, it will be noticeable.
Adobe Lightroom CC screenshot. Photo by Nathaniel Young.
One of the cool features of the Lightroom mobile application is that it automatically syncs with the desktop version of Lightroom CC. This allows you to start an edit on your phone and then finish it up back at home on a bigger screen. If you want to try out the desktop application, you can download a 7-day free trial here. Lastly, I want to thank Adobe for sponsoring this workshop, and if you want to submit your photos to Adobe for their raffle (they didn’t tell me what the prize was), please email it to studentsatadobe@gmail.com . Please put your name and Purdue University in the subject line and put what Adobe application you used in the body of the email. (And yes, all of the photos above where taken with a phone).
And here are some photos below from the event taken by Sid.
For all our club’s latest updates, please see our weekly announcements page here.